Transferencias de documentación al Archivo Central Normas técnicas
A la hora de realizar una transferencia al Archivo, se respetarán las siguientes normas:

Las Secciones/Unidades conservarán la documentación que generan hasta el final de su tramitación. Siempre que las circunstancias lo permitan, la documentación será conservada por sus productores durante un período mínimo de 2 años. En el caso de documentación cuyo trámite haya terminado y su frecuencia de consulta sea escasa, puede transferirse sin necesidad de que hayan pasado los 2 años preceptivos. Antes de enviar la documentación debe ser organizada, para lo cual puede pedir ayuda al Archivo. Se debe diferenciar entre la documentación que una Sección/Unidad produce y la documentación de apoyo como boletines oficiales, publicaciones periódicas o fotocopias de éstos. Esta documentación no es generada por la Sección y no debe, en consecuencia, ser enviada al Archivo Central. Las transferencias se harán periódicamente, a lo largo del año, según el calendario que se establezca. Excepcionalmente podrá transferirse documentación previo acuerdo con el Archivo. Los encargados de preparar la documentación para remitirla al Archivo serán los Jefes de Negociado correspondientes, ayudados en su caso, por los auxiliares administrativos que se asignen. En ningún caso dicho trabajo se encomendará a personas que no conozcan la documentación. La responsabilidad corresponde al Jefe de Sección/Unidad, que deberá supervisar dicha transferencia. La documentación se remitirá desprovista de plástico, gomas elásticas, grapas, clips metálicos o cualquier otro elemento que pueda ser perjudicial para la correcta conservación del documento. En su lugar se emplearán carpetas y subcarpetas normalizadas. La documentación se remitirá siempre acompañada del formulario de transferencia debidamente cumplimentado Si hay sobres, subcarpetas, etc. que estén muy deterioradas, deberán ser sustituidas por otras nuevas. La documentación deberá remitirse al Archivo introducida en cajas archivadoras de cartón de archivo definitivo, que a dichos efectos serán suministradas por el Archivo, optándose por el tamaño adecuado. (*) Las cajas deben numerarse a lápiz de forma correlativa de modo que su número coincida con el que figure en el impreso facilitado por el Archivo. Antes de entregar la transferencia, la Sección/Unidad se pondrá en contacto con el Archivo para determinar las fechas. Una vez comprobada por parte del Archivo la conformidad entre lo reseñado en la relación de entrega y la documentación enviada, se procederá a su catalogación y se devolverá a la Sección/Unidad remitente un inventario definitivo. En el supuesto de que lo relacionado en el formulario de transferencias no coincida el contenido de la hoja inventario con la documentación remitida, ambas serán objeto de devolución. En el inventario que el Archivo envíe a la Sección/Unidad se indicará la signatura topográfica. Esta signatura habrá de utilizarse como referencia siempre que se solicite un préstamo o consulta. Dicho inventario debe ser guardado por la Sección/Unidad y deberá ser conocida su existencia por todo el personal adscrito a la misma.
(*) En la caja de archivo se consignará los siguientes datos:
Transferencia de Archivos en el Software de Escritorio Remoto
Transferencia de Archivos de Escritorio Remoto en Splashtop Transfiere archivos de forma segura entre tu dispositivo local y el ordenador remoto con facilidad

ARCHIVOS DE TRANSFERENCIA Y CARPETAS
La función de transferencia de archivos del escritorio remoto hace que sea sencillo y fácil transferir cualquier archivo entre ordenadores a través de una conexión remota. Los métodos de transferencia de archivos en Splashtop incluyen:
Transferencia de Archivos Mediante Arrastrar y Soltar
Simplemente haga clic y mantenga presionado el/los archivo(s) que desea transferir, arrástrelo desde la ventana original del escritorio a la pantalla de la otra computadora y suéltelo para completar la transferencia de archivos.
Mientras que la mayoría de los productos de acceso remoto sólo ofrecen la transferencia de archivos mediante arrastrar y soltar entre computadoras que se ejecutan en el mismo sistema operativo, Splashtop admite la transferencia de archivos mediante arrastrar y soltar entre computadoras Windows y Mac.
Ventana del Administrador de Archivos
La ventana del administrador de archivos le permite navegar fácilmente por las carpetas de cada computadora y transferir archivos entre ellas.
Copiar y pegar transferencia de archivos
Si tiene un ordenador con Windows, podrá usar la función de copiar y pegar transferencia de archivos. Copie fácilmente el archivo a la cabeza de su portapapeles a la carpeta de la computadora a la que desea transferirlo, ¡y péguelo para completar la transferencia!
Transferencia de Archivos Fuera de la Sesión
¡Incluso puedes transferir archivos fuera de una sesión activa de control remoto! Transferir archivos entre ordenadores sin necesidad de iniciar una conexión remota.
Siete formas de transferir archivos entre un teléfono Android y un ordenador
A veces necesitas un archivo de tu móvil Android en el PC y viceversa. Si bien hace unos años eso era casi sinónimo de enchufar el móvil al PC mediante su cable, hoy en día existen infinidad de alternativas para transferir archivos entre un PC y un móvil Android.
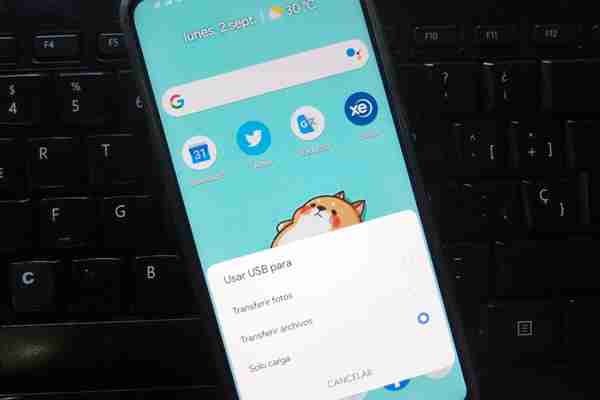
Para que elijas la que más te convenga, aquí te sugerimos siete modos de pasar archivos desde Android al PC y viceversa, tanto con aplicaciones externas como con métodos genéricos, comunes y no tan comunes.
1. Con un cable USB
Es, en cierto modo, el modo estándar para acceder a los archivos del móvil desde el PC, aunque tiene la pega de que necesitas usar un cable de calidad y que, a veces, puede fallar o ser un poco más lento que otros métodos.
Lo único que necesitas es conectar el móvil al PC mediante un cable USB y elegir en el móvil la opción Transferir fotos o Transferir archivos. Ambas opciones tienen un comportamiento similar, aunque la tecnología detrás varía. En esencia, el resultado es que las carpetas del móvil se muestran en el explorador de archivos, de modo que puedes copiar y mover archivos a tu antojo.
En Windows, encontrarás tu móvil bajo el nombre del dispositivo, pudiendo acceder después a su memoria interna o tarjeta micro SD (si tuviera). Aunque se comporta igual que las carpetas de Windows, el sistema es un poco más lento, por lo que es mejor que copies archivos y hagas operaciones poco a poco para evitar que se sature.
2. Con la aplicación oficial
Las aplicaciones oficiales de móviles Android para PC están un poco de capa caída, pero algunos fabricantes como Samsung o Huawei siguen apostando con ellas. Realmente no se diferencian demasiado de la conexión mediante cable, salvo en que usas una aplicación especial para manejar los archivos.
El uso varía de una marca a otra, aunque generalmente debes seguir una serie de pasos para realizar la conexión entre la aplicación en el móvil y el móvil. Nada complicado, salvo aceptar conexiones en el móvil y conectar el cable en el momento justo. Generalmente se incluye un asistente para ayudarte durante el proceso.
3. Mediante Bluetooth
El envío de archivos mediante Bluetooth está un poco en desuso por no ser del todo práctico y ser algo lento, aunque está bien tenerlo en cuenta cuando otras opciones no están disponibles. Lo bueno es que, si tu PC tiene conectividad Bluetooth, no dependes de otras apps o cables.
En este caso necesitas ser más proactivo, pues debes enviar el archivo desde un dispositivo y aceptar su recepción en el otro. Para enviar un archivo desde Android debes usar el menú Compartir de Android, pero Windows debe estar configurado para esperar la recepción de un archivo. Esto se hace con un clic derecho en el icono de Bluetooth en el Área de notificación, eligiendo Recibir un archivo.
Para hacer lo opuesto, es decir, para enviar archivos desde Windows al móvil, debes hacer clic derecho en el icono de Bluetooth y elegir Enviar un archivo. Después necesitas elegir tu móvil en el siguiente paso y, por último, el archivo en cuestión. En el móvil deberás aceptar la recepción del archivo.
4. Con AirDroid, PushBullet y similares
AirDroid funciona un poco como un chat y te puedes enviar archivos a ti mismo en otros dispositivos
Además de las aplicaciones oficiales, hay ofertas de terceros que también sirven para hacer de puente entre el móvil y el PC. La más famosa es AirDroid, aunque no es ni mucho menos la única. Otra alternativa muy conocida es PushBullet, aunque en este caso la versión gratuita tiene más limitaciones.
Básicamente son como las aplicaciones oficiales que veíamos antes, pero funcionando en un gran número de dispositivos en lugar de solo en una marca específica. En este caso requieren que instales una aplicación en el móvil y otra en tu PC, aunque AirDroid también cuenta con una versión web.
5. La nube de Google Drive, OneDrive y compañía
Otro modo de acceder a los archivos del PC en el móvil y al revés es sincronizándolos en la nube. En Android lo más común es hacerlo con Google Drive, pues está preinstalado en la mayoría de dispositivos, además de que en el PC dispone de una versión web (con una aplicación para facilitar la sincronización).
Tanto si usas Google Drive como Dropbox o OneDrive, el funcionamiento es el mismo: subes los archivos desde un dispositivo para poder acceder a ellos desde otro, pudiendo generar un enlace de descarga para acceder a los archivos más rápidamente.
6. Telegram, WhatsApp y similares
Una forma clásica de guardar y pasar archivos de un sitio a otro siempre ha sido enviándotelos a ti mismo, por un medio o por otro. Si hace unos años lo más normal era enviarte los archivos por e-mail, ahora lo que se lleva es usar las aplicaciones de mensajería.
En esto de enviar archivos de un ladro a otro Telegram es una de las mejores alternativas, pues su servicio en la nube ofrece espacio prácticamente ilimitado e incluso cuenta con un apartado propio para hablar contigo mismo. Técnicamente es posible hacerlo también con WhatsApp, aunque requiere de unos cuantos pasos adicionales. Facebook Messenger es otra alternativa víable para enviar archivos que después puedes recuperar en otros móviles o PC.
7. Carpetas compartidas y FTP
El proceso para añadir una carpeta compartida en MiXplorer
Por último, no nos podemos olvidar de algunas alternativas clásicas y genéricas, como la conexión a unidades compartidas o el uso de servidores FTP. Para ello necesitarás un buen explorador de archivos, como por ejemplo MiXPlorer (en Google Play solo está disponible la versión de pago Mix Silver).
La configuración puede ser algo tediosa, pero lo bueno es que solo necesitarás llevarla a cabo una vez. A partir de ese momento, podrás acceder a una carpeta compartida del PC en el móvil. Es la misma historia para los FTP, aunque requiere que tengas un servidor FTP activo o en el PC o en el móvil. Por cierto, que el propio MiXPlorer puede crear servidores FTP y HTTP con pulsar un botón.
Creando un servidor FTP, HTTP o TCP en MiXPlorer
En caso de crear un servidor FTP en el móvil, deberás usar un cliente de FTP para conectarte al móvil y acceder a los archivos. La ventaja del servidor HTTP es que funciona como una página web, de modo que con introducir la dirección web en el navegador ya puedes acceder a los archivos.
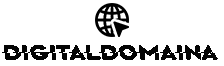
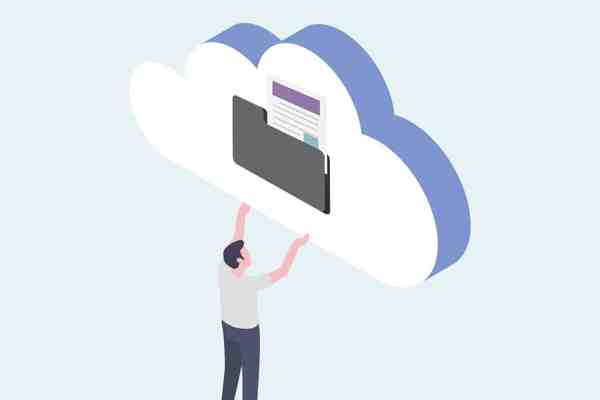




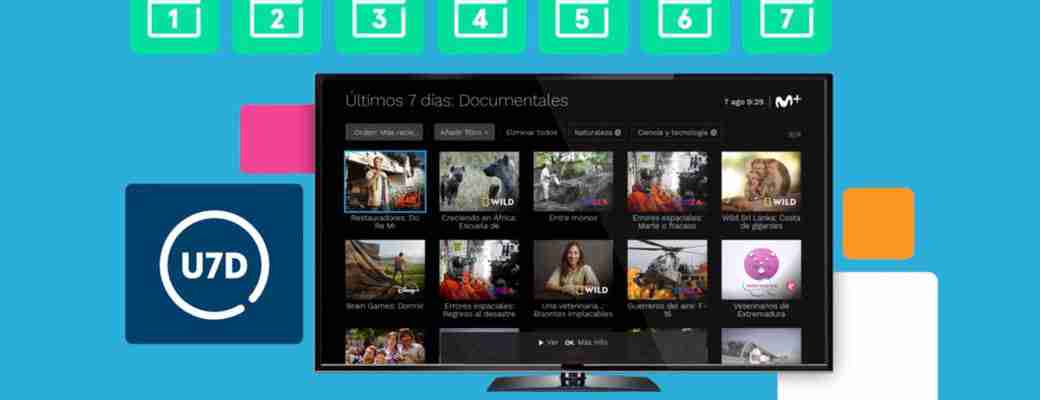



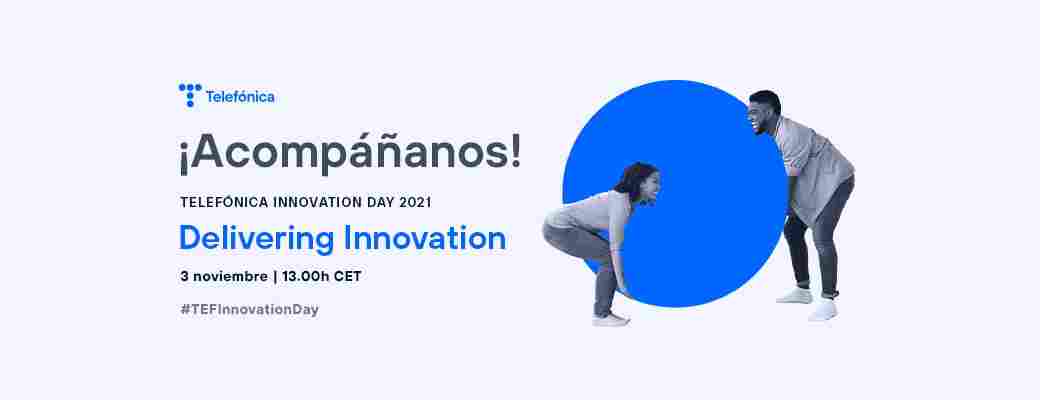



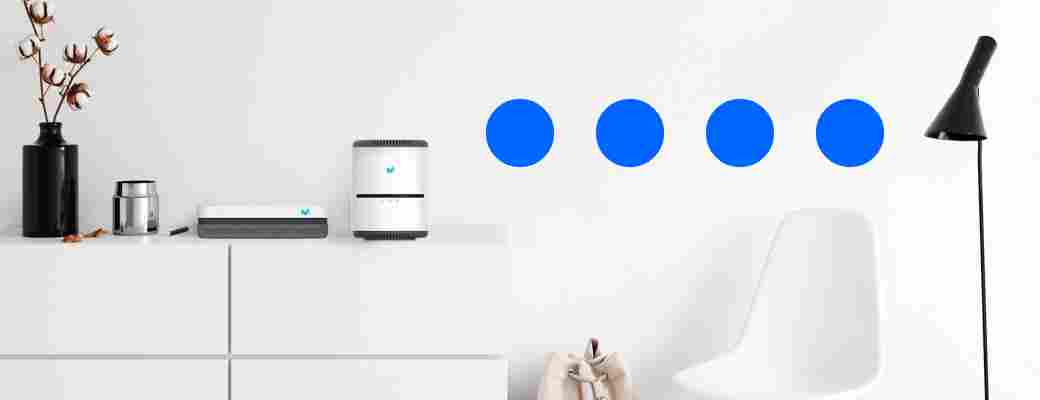
Post a Comment