2.2.3 Transferencia de archivos
Se puede utilizar TightVNC para enviar archivos del ordenador del profesor/a al ordenador del alumno/a o viceversa. Para ello sigue estos pasos:
Abre sesión de control en el ordenador del alumno usando el visor de TightVNC. En la barra de herramientas superior del visor haz clic en el botón Transfer files … (Transferir archivos).
Se muestra el cuadro de diálogo TightVNC File Transfer (Gestor de archivos de TightVNC). En la columna izquierda de muestran los dispositivos de almacenamiento del ordenador del profesor/a y en la columna derecha los del ordenador del alumno/a.
En el panel izquierdo localiza el archivo o carpeta a copiar en el ordenador del profesor/a. Clic sobre él o ella para seleccionarlos. En el panel derecho localiza la carpeta destino en el equipo del alumno donde se copiará ese archivo o carpeta. Por ejemplo al Escritorio del equipo del alumno/a.
Nota:
Recuerda que Mis documentos está en C:Users
Una vez seleccionado el archivo/carpeta en el panel izquierdo y la carpeta destino en el panel derecho, pulsa el botón >> y confirma la subida de los archivos. También se pueden copiar archivos del ordenador del alumno/a al ordenador del profesor/a usando el botón <<.>
Nota:
¿Cuáles son los principales protocolos de transferencia de archivos?
Fecha de actualización: 25-01-2021
Principales protocolos de transferencia de archivos
Antes de implantar la solución MFT (Managed Files Transfer o Transferencia Segura de Archivos) que elija, es aconsejable tener un conocimiento general de los protocolos involucrados que permiten que las transferencias sean seguras.
Analicemos a continuación cuáles son los protocolos de transferencia de archivos.
1. FTP
FTP es un popular método de transferencia de archivos que lleva décadas con nosotros. FTP intercambia la información utilizando dos canales diferentes: el canal de comando para autenticar al usuario y el canal de datos para transferir los archivos.
Con FTP no se encripta ninguno de los canales, por lo que la información enviada a través de estos canales es vulnerable a ataques. Sin embargo, requiere un nombre de usuario y una contraseña autenticados para permitir el acceso.
Lectura relacionada: Reemplace sus scripts FTP para aumentar la Seguridad
2. FTPS
Abreviatura de FTP sobre SSL/TLS (Secure Sockets Layer/Transport Layer Security), FTPS es un protocolo que le permite transferir archivos de forma segura con sus socios de Negocio, clientes y usuarios. Las transferencias se pueden autenticar con métodos que FTPS soporta, como contraseñas, certificados de cliente y certificados de servidor.
Lectura relacionada: SFTP vs. FTPS: Principales diferencias
3. SFTP
SFTP es el acrónimo de FTP sobre SSH (Secure Shell). Es un protocolo FTP seguro y una gran alternativa a las herramientas FTP inseguras o a los scripts manuales. SFTP intercambia la información a través de una conexión SSH y ofrece a las organizaciones un alto nivel de protección para las transferencias de archivos entre sus sistemas, socios de Negocio, empleados y la nube.
Lectura relacionada: ¿SFTP y FTP son lo mismo?
4. SCP
SCP (Secure Copy Protocol o Protocolo de Copia Segura), es un protocolo de red más antiguo que soporta la transferencia de archivos entre los hosts de una red. Es similar a FTP, pero SCP soporta características de encriptación y autenticación.
Lectura relacionada: SCP vs. SFTP: ¿Cual es mejor)
5. HTTP y HTTPS
HTTP (Hyper Text Transfer Protocol o Protocolo de Transferencia de Hipertexto) es la columna vertebral de la WWW (World Wide Web) y la base de la transferencia de información. Define el formato de los mensajes a través de los cuales se comunican los navegadores y los servidores web, y define la forma en que un navegador web debe responder a una solicitud web. HTTP utiliza el Protocolo de Control de Transmisión (TCP o Transmission Control Protocol) como transporte subyacente y, por lo general, es un protocolo sin estado. Esto significa que cada comando se ejecuta de forma independiente y que el receptor no conserva ninguna información de la sesión.
HTTPS (Hyper Text Transfer Protocol Secure o Protocolo de Transferencia Segura de Hipertexto) es la versión segura de HTTP, que encripta las comunicaciones mediante TLS o SSL.
Lectura relacionada: Comparación de los métodos de transferencia: HTTP vs. FTP
6. AS2, AS3 y AS4
AS2, AS3 y AS4 (Applicability Statement o Declaración de aplicabilidad 2, 3 y 4) son todos protocolos populares utilizados para enviar y proteger las transferencias de archivos críticos.
AS2 se utiliza para transmitir información confidencial de forma segura y confiable a través de Internet. AS2 utiliza certificados digitales y estándares de encriptación para proteger la información crítica mientras está en tránsito por los sistemas, redes y ubicaciones. Los mensajes AS2 se pueden comprimir, firmar, encriptar y enviar a través de un túnel SSL seguro.
AS3 es un estándar que se puede usar para transmitir virtualmente cualquier tipo de archivo. Incorpora una capa de Seguridad para la transmisión de información que utiliza firmas digitales y la encriptación de la información. Se creó inicialmente para transferir archivos XML y documentos en formato EDI entre empresas. A diferencia de AS2, que es un protocolo de transferencia definido, AS3 es un estándar de mensajes y se centra en cómo se debe formatear un mensaje cuando se transmite de un servidor a otro. Una vez redactado el mensaje AS3, se puede transmitir a través de cualquier otro protocolo (FTP, SFTP, HTTPS, etc.) siempre y cuando ambas partes puedan acceder al lugar donde se ha colocado el mensaje.
AS4 es un protocolo que permite a las empresas intercambiar información de forma segura con sus socios. Se basa en los principios establecidos originalmente por AS2, pero trabaja con servicios web y ofrece notificaciones de entrega mejoradas. AS4 es un estándar empresarial que permite un intercambio de documentos por Internet seguro y simple.
Lectura relacionada: ¿Cuál es la diferencia entre AS2, AS3 y AS4?
7. PeSIT
PeSIT (Protocol d’Echanges pour un Systeme Interbancaire de Telecompensation o Protocolo de Intercambio para un Sistema Interbancario de Telecompensación), es un protocolo de transferencia de archivos integral desarrollado en Francia por la Agrupación de Intereses Económicos por un Sistema Interbancario de Telecompensación (GSIT). Se utiliza menos en Norteamérica y se emplea principalmente para cumplir los estándares bancarios europeos y transferir información hacia y desde los bancos de Europa.
Asistencia técnica para GoToAssist Remote Support
HELP FILE

Usar la transferencia de archivos
Enviar archivos a un cliente
1. Durante una sesión de asistencia atendida o desatendida, haga clic en Transferencia de archivos > Enviar archivos a
Nota: Si el administrador ha inhabilitado el acceso a la función de transferencia de archivos, el menú Transferencia de archivos de la barra de herramientas del Visor aparecerá inhabilitado (es decir, atenuado).
2. En el cuadro de diálogo Seleccionar archivos o carpetas a enviar, busque el archivo en cuestión y haga clic en Enviar. El cliente debería hacer clic en Sí si recibe un aviso del Control de cuentas de usuario.
3. Aparece el cuadro de diálogo Transferencia entrante de archivo en el equipo del cliente. Haga clic en Cambiar para modificar la ubicación de destino (si fuera necesario) y, a continuación, haga clic en Guardar para continuar.
4. Se abre el cuadro de diálogo Estado de transferencia de archivos para mostrar el progreso de la misma. El archivo se guarda en el destino especificado en el equipo del cliente.
Nota: Puede ver la ventana Estado de transferencia de archivos en cualquier momento con hacer clic en Transferencia de archivos > Mostrar estado.
Enviar archivos a un cliente mediante la función Arrastrar y colocar (solo para Windows)
1. Arrastre el archivo desde su equipo y colóquelo dentro del Visor de GoToAssist.
2. Aparece el cuadro de diálogo Transferencia entrante de archivo en el equipo del cliente. Haga clic en Cambiar para modificar la ubicación de destino (si fuera necesario) y, a continuación, haga clic en Guardar para continuar.
3. Se abre el cuadro de diálogo Estado de transferencia de archivos para mostrar el progreso de la misma. El archivo se guarda en el destino especificado en el equipo del cliente.
Nota: Puede ver la ventana Estado de transferencia de archivos en cualquier momento con hacer clic en Transferencia de archivos > Mostrar estado.
Obtener archivos de un cliente
1. Durante una sesión de asistencia atendida o desatendida, haga clic en Transferencia de archivos > Obtener archivos de
Nota: El cliente también puede iniciar una transferencia de archivos a su equipo haciendo clic en Transferencia de archivos, en su barra de herramientas, y seleccionando Enviar archivos. Si el administrador ha inhabilitado el acceso a la función de transferencia de archivos, el botón Transferencia de archivos de la barra de herramientas de Customer no aparecerá.
2. En el cuadro de diálogo Seleccionar archivos o carpetas a enviar en el equipo del cliente, busque el archivo en cuestión y haga clic en Enviar. El cliente debería hacer clic en Sí si recibe un aviso del Control de cuentas de usuario.
3. Aparece el cuadro de diálogo Transferencia de archivo entrante. Haga clic en Cambiar para modificar la ubicación de destino (si fuera necesario) y, a continuación, haga clic en Guardar para continuar.
4. Se abre el cuadro de diálogo Estado de transferencia de archivos para mostrar el progreso de la misma. El archivo se guarda en el destino especificado en su equipo.
Nota: Puede ver la ventana Estado de transferencia de archivos en cualquier momento con hacer clic en Transferencia de archivos > Mostrar estado.
Puede transferir archivos hacia y desde los equipos de los clientes con Windows y Mac durante las sesiones de asistencia atendida y desatendida. Esta función utiliza el mismo firewall y las mismas técnicas de conexión (aptas para proxys) que la función de uso compartido de la pantalla, por lo que no hay restricciones en el tipo o en el tamaño de los archivos que se pueden enviar.Temas tratados en este artículo:También puede transferir archivos con facilidad desde su equipo al escritorio del cliente mediante la función Arrastrar y colocar.
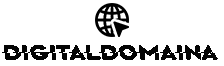
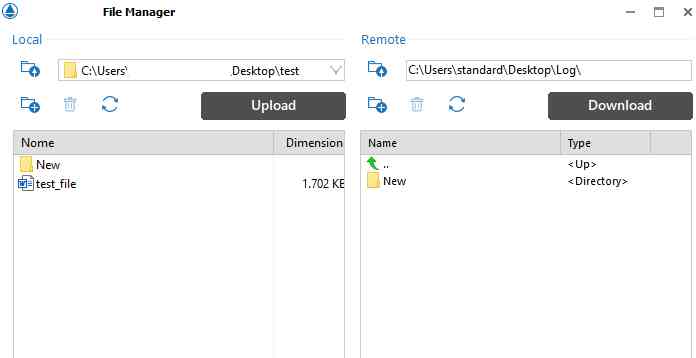
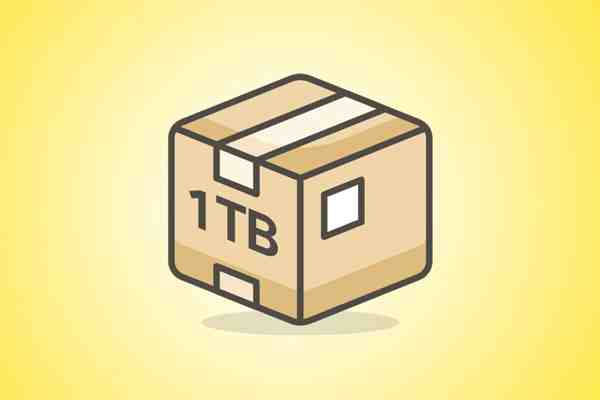



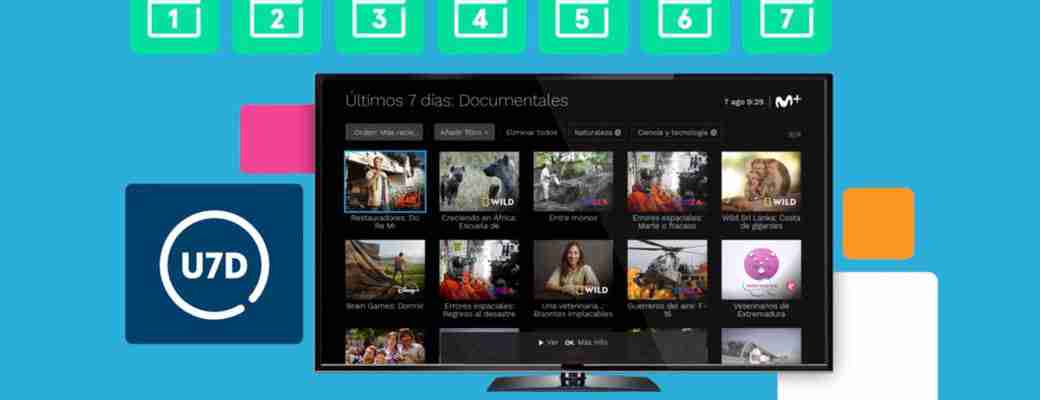



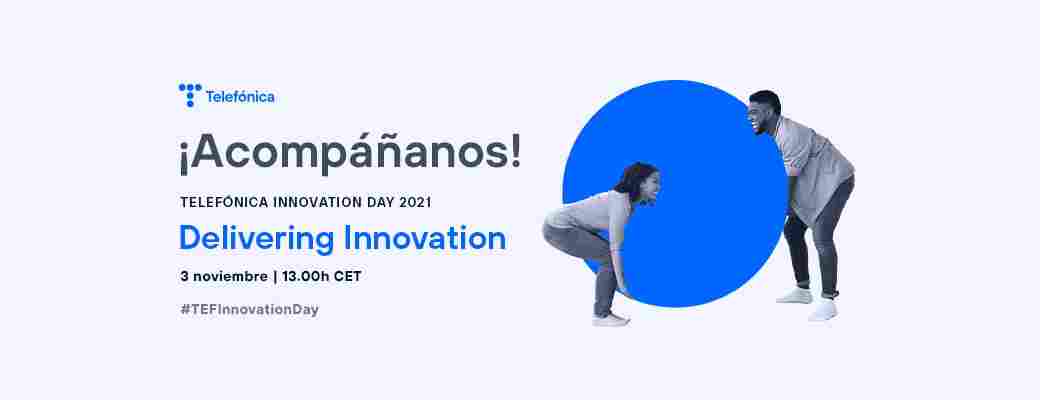



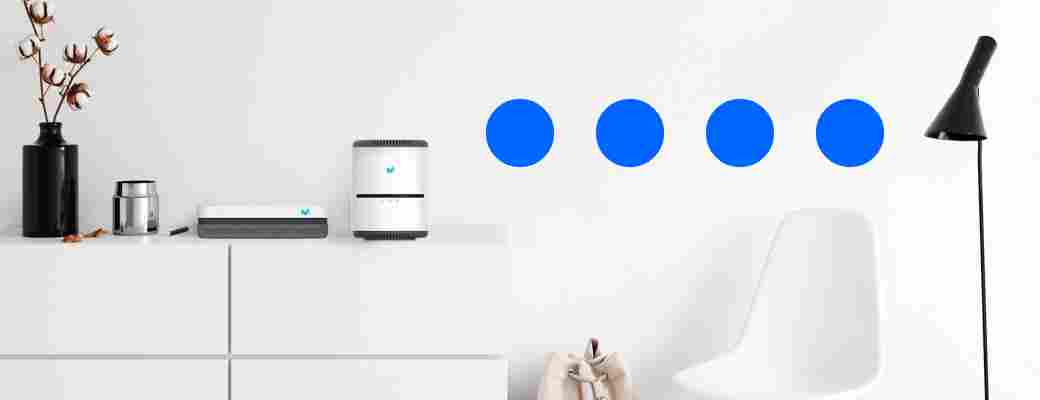
Post a Comment